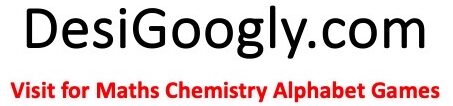5 Быстрый старт
1 Вход в систему
Это экран приглашения для входа в систему Zabbix. После инсталляции используйте имя пользователя Admin и пароль zabbix для входа в Zabbix под суперпользователем.
После входа вы увидите “Подключен под Admin” в нижнем правом углу страницы и доступ к разделам Настройка и Администрирование будет предоставлен:
1.1 Защита от брутфорс атак
В случае пяти последовательных неудачных попыток входа, Zabbix интерфейс будет принудительно делать паузу в 30 секунд для предотвращения атак методом перебора пароля и атак по словарю.
IP адрес, с которого были осуществлены неудачные попытки, будет отображен после успешного входа в систему.
2 Добавление пользователя
После первоначальной установки Zabbix имеет только двух пользователей. Пользователь “Admin” это суперпользователь в системе Zabbix, который имеет все привилегии. Пользователь “guest” это специальный пользователь по умолчанию. Если пользователь не вошел в систему, тогда он получит доступ с привилегиями пользователя “guest”. По умолчанию, “guest” не имеет разрешений на объекты Zabbix.
Для того, чтобы добавить нового пользователя, перейдите в Администрирование → Пользователи, затем выберите в выпадающем списке Пользователи и нажмите “Создать пользователя”.
В диалоге создания пользователя его следует добавить к одной из существующих групп, например Network administrators
По умолчанию, новые пользователи не имеют способов оповещений (методов уведомлений). Для их создания нажмите Добавить в разделе Способ оповещений.
В всплывающем окне введите почтовый адрес пользователя. Вы можете указать период времени, когда этот способ будет активен (смотрите страницуСпецификаций периода времени для получения сведений о формате), по умолчанию способ активен всегда. Вы также можете настроить важности, для которых способ оповещения будет использоваться, но сейчас оставьте все включенным. Нажмите Добавить, затем Сохранить в свойствах пользователя. Новый пользователь появится в списке пользователей.
По умолчанию, новый пользователь не имеет прав. Для предоставления ему прав нажмите на имя группы в колонке Группы. Откроются свойства группы. Этот пользователь будет иметь доступ только на чтение группы Linux серверов, поэтому нажмите Добавить внизу блока значений Только чтение.
В этом всплывающем окне выберите Linux серверы и затем нажмите Выбрать.
В форме свойств группы пользователей нажмите Сохранить.
Готово! Теперь вы можете попробовать войти под созданным пользователем.
3 Настройка Email
Изначально, в Zabbix имеется несколько предопределенных способов оповещения (средств передачи). Email – это один из них. Настройки оповещения по Email вы можете найти в меню Меню→Администрирование→Способы оповещений.
Выберите “Email” из списка предустановленных способов оповещений.
Установите корректные значения для SMTP сервер, SMTP приветствие и SMTP адрес электронной почты. Нажмите Сохранить когда завершите.
Теперь у Вас имеется способ оповещения “Email”. Для того чтобы этот способ оповещения начал реально использоваться, он должен быть присоединен в свойствах профиля пользователя.
4 Мониторинг узла сети с агентом
Этот раздел содержит детальные сведения о мониторинге узла сети, на котором запущен Zabbix агент. Агент у вас должен быть установлен и правильно настроен.
4.1 Мониторинг по умолчанию Zabbix сервера
Откройте Настройки → Узлы сети, чтобы просмотреть список текущих добавленных узлов сети. Ситуация может быть разной в зависимости от используемой у вас версии Zabbix.
-
Если вы используете Zabbix до версии 1.8.3, тогда вы увидите один узел сети Zabbix server в состоянии “Не наблюдается”.
-
Если вы используете готовое решение Zabbix версии 1.8.3 или более поздней, вы увидите один узел сети Zabbix server в состоянии “Наблюдается”.
Если узел сети находится в состоянии “Не наблюдается”, тогда нажмите на Не наблюдается в колонке Состояние и подтвердите действие. Более мы ничего делать не должны – если демоны агента и сервера работают должным образом, тогда узел сети будет под наблюдением начиная с этого момента.
4.2 Мониторинг другого сервера
Откройте Настройки → Узлы сети и вы увидите текущий список добавленных узлов сети. Там будет один заранее добавленный узел сети, но теперь мы хотим добавить еще один.
Нажмите на Создать узел сети. Как минимум, мы должны указать следующие параметры:
-
Имя узла сети;
-
Узел сети обязан входить как минимум в одну группу узлов сети;
-
Для наблюдения с помощью пассивных проверок Zabbix агента должен быть указан IP адрес узла сети;
-
Так же для быстрого старта мы будем использовать один из заранее созданных шаблонов.
Остальные опции нам подойдут со значениями по умолчанию.
Имя узла сети
-
Здесь введите имя узла сети. Допускаются число-буквенные символы, пробелы и подчеркивания.
Группы
-
Узел сети обязан входить как минимум в одну группу узлов сети. Переместите группы из правого поля в левое поле и наоборот, пока вы не будете довольны результатом.
IP адрес
-
Введите IP адрес узла сети. Обратите внимание, Zabbix агенту нужно указать IP адрес Zabbix сервера в конфигурационном файле в параметре Server.
Присоединенные шаблоны
-
В блоке справа Присоединенные шаблоны нажмите кнопку Добавить и выберите Templates в выпыдыющем меню Группа, затем установите флажок напротив пункта Template_Linux (предполагается, что добавляемый узел сети работает под Linux) и нажмите Выбрать.
Когда закончите, нажмите Сохранить.
Узел сети должен быть успешно создан. Нажмите на Детали в верхнем левом углу на странице результата – вам будет показано какие действия были совершены в действительности.
Из деталей следует, что в результате использования шаблона новый узел сети теперь имеет записи из шаблона Template_Linux – давайте проверим это. В выпадающем списке Группы выберите одну из групп в которую вы добавили новый узел сети. Нам должен быть предоставлен обзор верхнего уровня настроек этого узла сети.
4.3 Проверка текущей настройки
В этом списке мы можем видеть что несколько элементов данных, триггеров и графиков было добавлено к новому узлу сети.
Сначала давайте убедимся, что узел сети действительно имеет те элементы данных. Нажмите далее на Элементы данных.
Выглядит так, что элементы данных были добавлены успешно. Обратите внимание на серый текст Template_Linux перед именем элемента данных – эта надпись отображает шаблон из которого были добавлены записи. А что насчет триггеров? Посмотрите выше списка элементов данных, там есть горизонтальная полоса, которая дает возможность легко перемещаться между различными категориями объектов у узла сети.
Здесь нажмите на Триггеры.
Великолепно – триггеры также находятся на месте (хотя на рисунке отображено лишь часть вывода). Так же кое-что имеется и в графиках – используя уже упомянутую выше горизонтальную полосу над списком триггеров перейдите к настройке пользовательских графиков.
Здесь мы можем увидеть, что некоторые пользовательские графики из шаблонов уже доступны.
Теперь настало время посмотреть какая информация уже доступна. Перейдите в Мониторинг → Последние данные и разверните там в дереве какие-нибудь группы элементов данных.
Значения начали собираться и они отображаются рядом с информацией о изменении, если таковое имеет место.
В Zabbix, для всех числовых элементов данных, график может быть получен без каких либо настроек – эти графики генерируются в режиме обычной работы. Для просмотра такого графика нажмите на ссылку График у любого элемента данных.
Вы можете изменить текущий отображаемый период, используя механизм управления над графиком.
Не стесняйтесь исследовать другие страницы, которые должны отображать информацию о мониторинге, в том числе:
-
Мониторинг → Графики для пользовательских графиков;
-
Мониторинг → Триггеры для списка текущих активных проблем;
-
Мониторинг → ПАНЕЛЬ для обзора верхнего уровня;
-
Мониторинг → Карты сети для карт сети;
-
Мониторинг → Комплексные экраны для комбинированных страниц, отображающих несколько элементов сразу.
После того как мы получили простой мониторинг, мы возможно захотим оповещать об изменениях ситуации. Это мы и настроим в следующем разделе настройки оповещений.
5 Настройка оповещений
У нас есть один или несколько наблюдаемых узлов сети. Мы можем смотреть простые и пользовательские графики, а также данные индивидуальных элементов данных. У нас также есть настроенные условия определения проблем, называемые триггерами, и они меняют своё состояние с ОК на ПРОБЛЕМА и обратно в зависимости от изменения ситуации. Сейчас мы можем посмотреть на данные и определить текущее состояние, но нам не подходит смотреть и следить за состоянием постоянно – для этого нам нужно настроить оповещения. Для того чтобы это сделать, перейдите на страницу Настройки → Действия.
По умолчанию, в системе нет настроенных действий. Чтобы создать его, нажмите Создать действие. В появившейся форме введите имя действия. В самом простом случае, когда мы не будем добавлять никаких условий, действие будет выполнятся при изменении состояния любого триггера с ОК на ПРОБЛЕМА и наоборот. Мы еще должны указать какое действие следует выполнять – это настраивается в блоке Операции действия. Нажмите на Новый в этом блоке, и откроется форма настройки новой операции. Здесь, выберите Одному пользователю в выпадающем списке Отправить сообщение, затем нажмите Выбрать. В появившемся всплывающем окне, выберите пользователя, которого мы создали ранее.
Обратите внимание, что указанный нами адрес электронной почты для этого пользователя будет использоваться именно здесь.
Макросы (или переменные другими словами) {TRIGGER.NAME} и {STATUS}, которые сейчас отображаются в полях Тема по умолчанию и Сообщение по умолчанию, будут заменены на имя триггера и состояние триггера соответственно. Состояние триггера будет PROBLEM или ОК. Нажмите Добавить в блоке Изменить операцию.
Мы завершили настройку простейшего действия, теперь нажмите Сохранить в блоке Действия.
Поздравляем – мы завершили простую настройку мониторинга некоторого узла сети и отправку оповещений на основе определений условия проблемы.
Data source: Zabbix