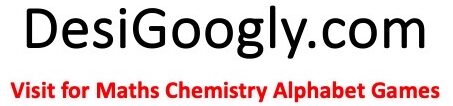6 Импорт и экспорт XML
1 Предназначение
Функции Импорта/Экспорта в Zabbix дают возможность эффективного обмена различными наборами настроек.
Данные экспортируются в XML формат, который легко читать и изменять.
Случаи использования:
-
Обмен шаблонами или картами сетей
Пользователи Zabbix могут делиться параметрами настроек.
-
Интеграция со сторонними инструментами
Универсальный формат XML делает возможной интеграцию и импорт/экспорт данных со сторонними инструментами и приложениями.
2 Обзор
В настоящее время для экспортирования поддерживаются две основные категории настроек: узлы сети и связанные с ними данные, сетевые карты.
2.1 Импорт/Экспорт узлов сети
В Zabbix имеется возможность Импорта/Экспорта следующих данных:
-
Узлы сети и их соединения с шаблонами;
-
Шаблоны;
-
Группы элементов данных;
-
Элементы данных;
-
Триггеры;
-
Пользовательские графики;
-
Пользовательские макросы.
2.2 Импорт/Экспорт карт сети
Начиная с версии 1.8.2 Zabbix поддерживает импорт/экспорт следующих элементов:
-
Полная настройка карты сети;
-
Все элементы карты, включая изображения, триггеры, узлы сети, группы узлов сети и карты сети;
-
Все связи с сопутствующими данными, включая подписи и индикаторы состояний.
Кроме того, начиная с версии 1.8.3 используемые рисунки (иконки и фоновые изображения) могут быть также экспортированы.
2.3 Импорт/Экспорт комплексных экранов
Zabbix поддерживает импорт/экспорт комплексных экранов и всех их элементов.
3 Экспорт узлов сети
В версиях Zabbix до 1.8.3, экспорт узлов сети и шаблонов доступен из Настройки → Экспорт/Импорт. Начиная с версии 1.8.3, управление импортом и экспортом доступно на соответствующих страницах (Настройки → Узлы сети и Настройки → Шаблоны).
3.1 Начиная с Zabbix 1.8.3
3.1.1 Шаг 1
Перейдите либо в Настройка → Узлы сети, либо в Настройка → Шаблоны, в зависимости от того чтобы Вы хотите экспортировать. Установите флажки рядом с экспортируемыми элементами.
3.1.2 Шаг 2
Убедитесь, что выбран пункт Экспортировать выбранное в выпадающем списке ниже списка узлов сети или шаблонов, затем нажмите кнопку Выполнить и сохраните файл.
3.2 До версии Zabbix 1.8.3
Шаг 1
Выберите элементы для экспорта
Мы выбрали узел сети “Template_Linux” и все его элементы данных и триггеры.
Нажмите кнопку “Предпросмотр” для просмотра списка элементов для последующего экспорта:
Шаг 2
Экспорт данных
Нажмите кнопку “Экспорт” для экспорта выбранных элементов в XML файл с именем по умолчанию zabbix_export.xml.
Файл имеет следующий формат (показано по одному элементу каждого типа):
<?xml version="1.0"?>
<zabbix_export version="1.0" date="11.05.07" time="11.11">
<hosts>
<host name="Zabbix Server">
<useip>1</useip>
<ip>127.0.0.1</ip>
<port>10050</port>
<status>1</status>
<groups>
</groups>
<items>
<item type="0" key="agent.ping" value_type="3">
<description>Ping to the server (TCP)</description>
<delay>30</delay>
<history>7</history>
<trends>365</trends>
<snmp_port>161</snmp_port>
<valuemap>Service state</valuemap>
<applications>
<application>General</application>
</applications>
</item>
....
</items>
<triggers>
<trigger>
<description>Version of zabbix_agent(d) was changed on {HOSTNAME}</description>
<expression>{{HOSTNAME}:agent.version.diff(0)}>0</expression>
<priority>3</priority>
</trigger>
....
<graphs>
<graph name="CPU Loads" width="900" height="200">
<show_work_period>1</show_work_period>
<show_triggers>1</show_triggers>
<yaxismin>0.0000</yaxismin>
<yaxismax>100.0000</yaxismax>
<graph_elements>
<graph_element item="{HOSTNAME}:system.cpu.load[,avg15]">
<color>990000</color>
<yaxisside>1</yaxisside>
<calc_fnc>2</calc_fnc>
<periods_cnt>5</periods_cnt>
</graph_element>
<graph_element item="{HOSTNAME}:system.cpu.load[,avg1]">
<color>009900</color>
<yaxisside>1</yaxisside>
<calc_fnc>2</calc_fnc>
<periods_cnt>5</periods_cnt>
</graph_element>
<graph_element item="{HOSTNAME}:system.cpu.load[,avg5]">
<color>999900</color>
<yaxisside>1</yaxisside>
<calc_fnc>2</calc_fnc>
<periods_cnt>5</periods_cnt>
</graph_element>
</graph_elements>
</graph>
....
</graphs>
</host>
....
</hosts>
</zabbix_export>
4 Импорт узла сети
В Zabbix версиях ниже 1.8.3, импорт узлов сети и шаблонов доступен в Настройки → Экспорт/Импорт. Начиная с версии 1.8.3, управление импортом и экспортом доступно на соответствующих страницах настройки (Настройки → Узлы сети и Настройки → Шаблоны).
Шаг 1
Установите параметры для импортирования данных и нажмите “Импорт”.
Обратите внимание на следующие параметры:
| Параметр | Описание |
|---|---|
| Файл для импорта | Имя XML файла. |
| Правила | Элемент определяет элемент данных из XML файла. Если параметр Обновление установлен для Существующее элементов данных, то импортирование будет обновлять его в соответствии с данными взятыми из файла. В противном случае элемент данных не будет обновлен. Если параметр Добавлять установлен для Отсутствующих элементов данных, то импортирование будет добавлять новый элемент данных на основе данных из файла. В противном случае элемент данных не будет добавлен. |
5 Экспорт и импорт карт сети
Элементы управления экспортом и импортом карт сети могут быть найдены в меню Настройка → Карты сети, где отображаются все установленные карты сети.
5.1 Экспорт карт сети
В левом нижнем углу имеется список с доступными двумя опциями: “Экспортировать выбранное” и “Удалить”.
Для экспорта карт сети:
-
Выберите карты, которые вы хотите экспортировать;
-
Выберите опцию “Экспорт карт”, если еще не выбрана;
-
Нажмите кнопку “Перейти”;
-
Выберите файл, в который будет сохранено данные XML с экспортированными картами сети.
5.2 Импорт карт сети
Импортирование карт такое же простое как и экспортирование. Сверху справа рядом с кнопкой “Создать карту” вы можете найти новую кнопку – “Импорт карты”.
Для импортирования карты:
-
Нажмите кнопку “Импорт карты сети”. Вы перейдете на страницу похожую на ту, что вы видите при импортировании узлов сети в меню Настройка → Экспорт/Импорт;
-
Нажмите на кнопку “Выбрать файл” для выбора XML файла содержащего данные о экспортированных картах сети Zabbix;
-
Проверьте опцию “Обновить существующее”, если вы хотите обновить (перезаписать) существующие карты;
-
Проверьте опцию “Добавить отсутствующее”, если вы хотите создать новую карту, если такой карты нет;
-
Нажмите импорт для отправки требуемых данных веб-интерфейсу Zabbix;
-
Подождите обновления страницы. Это может занять некоторое время, если у вас много карт для импорта или много узлов сети, триггеров и т.д.. Веб-интерфейс Zabbix сообщит вам о успешном импорте или об ошибке импорта.
 |
 |
| Диалог импорта карты | Диалог импорта карты для суперадминистратора Zabbix, отображает опции импорта изображений (доступно начиная с версии 1.8.3) |
Нажмите на ссылку “Детали” слева сверху для просмотра подробной информации о результатах импортирования, или чтобы узнать причину ошибки импорта.
5.3 Что экспортируется?
Экспортируется только структура карты сети. Это означает, что экспортируются все настройки карт сети, все содержащиеся элементы с их настройками, а так же все связи и индикаторы состояний связей.
5.4 Что не экспортируется?
Любые карты, группы узлов сети, узлы сети, триггеры, изображения или любые другие элементы связанные с экспортируемой картой не экспортируются. Это означает, что если хотя бы один элемент карты ссылается на отсутствующий элемент данных, тогда импортирование будет не успешным.
Например, если карта ссылается на специфичный триггер в специфичной ноде, но этот триггер был тем временем удален, импортирование завершится неудачей с сообщением об ошибке:
Не удалось найти триггер "our_node5:Zabbix server:Disk is full" используемый в экспортируемой карте "Small map".
5.5 Формат экспорта
Например экспорт пустой карты с фоновым изображением из узла распределенной установки:
<sysmap> <selements> </selements> <links> </links> <name>TEST</name> <width>800</width> <height>600</height> <backgroundid> <node>aly_trunk</node> <name>Map BG</name> </backgroundid> <label_type>2</label_type> <label_location>0</label_location> <highlight>1</highlight> <expandproblem>1</expandproblem> </sysmap>
5.5.1 Элементы карты
Давайте возьмем XML выборку некоторых элементов карты Zabbix, например:
<selement>
<selementid>100100000000372</selementid>
<elementid>
<node>noden1</node>
<host>LocalHost</host>
<description>DOUBLE</description>
<expression>{TimeHost:system.localtime[local].last(0)}=0 & {TimeHost:system.localtime[local].last(0)}=2</expression>
</elementid>
<elementtype>2</elementtype>
<iconid_off>
<node>noden1</node>
<name>Hub</name>
</iconid_off>
<label>New Element</label>
<label_location>-1</label_location>
<x>231</x>
<y>122</y>
</selement>
-
<selement> является открывающим тэгом для элемента (сокращение от “Элемент карты сети);
-
<selementid> уникальный id элемента, используемый для связей на карте;
-
<elementid> ссылка на физическую запись в Zabbix, которая изображена на карте сети (карта, группа узлов сети/узел сети и др.);
-
<node> тэг будет присутствовать, если экспортируемая карта сделана на распределенной установке, иначе пропускается;
-
<elementtype> описывает, что за тип элемента хранится в тэге <elementid>;
5.5.2 Типы элементов и их сохранение
Тэг elementtype в экспортируемой карте может быть одним из:
| Значение | Тип |
|---|---|
| 0 | Узел сети |
| 1 | Карта сети |
| 2 | Триггер |
| 3 | Группа узлов сети |
| 4 | Изображение |
-
Ссылка на узел сети
Установка DM (распределенный мониторинг)
<node>noden1</node>
<host>LocalHost</host>
Одиночная установка сервера
<host>LocalHost</host>
Узлы сети ссылаются по имени узла сети.
-
Ссылка на карту сети
Установка DM (распределенный мониторинг)
<node>noden1</node>
<name>Local map</name>
Одиночная установка сервера
<name>Local map</name>
Карты ссылаются по имени карт.
-
Ссылка на триггер
Триггеры описываются более сложным способом:
Установка DM (распределенный мониторинг)
<node>noden1</node>
<host>LocalHost</host>
<description>Lack of free memory on server {HOSTNAME}</description>
<expression>{LocalHost:vm.memory.size[free].last(0)}<10000</expression>
Одиночная установка сервера
<host>LocalHost</host>
<description>Lack of free memory on server {HOSTNAME}</description>
<expression>{LocalHost:vm.memory.size[free].last(0)}<10000</expression>
Триггеры ссылаются по имени узла сети, имени триггера и выражению триггера.
-
Ссылка на группу узлов сети
Установка DM (распределенный мониторинг)
<node>noden1</node>
<name>Local Host Group</name>
Одиночная установка сервера
<name>Local Host Group</name>
Группы узлов сети ссылаются по имени группы узлов сети.
-
Ссылка на изображения
Узлы <iconid_off>, <iconid_on>, <iconid_unknown>, <iconid_maintenance> и <iconid_disabled> описываются, какие иконки будут использоваться для элементов карты в зависимости от его состояния.
По умолчанию используется пиктограмма <iconid_off>.
Внутри блока иконки, указывается само изображение:
Установка DM (распределенный мониторинг)
<node>noden1</node>
<name>Local Image</name>
Одиночная установка сервера
<name>Local Image</name>
Чтобы использовалась иконка по умолчанию для любого состояния, нода для этого состояния должна быть пропущена в блоке <selement>.
5.5.3 Подписи к элементам
-
<label> описываются подписи к элементам карты. Здесь могут использоваться макросы.
-
<label_location> используется для позиционирования подписи к элементам:
| Значение | Тип |
|---|---|
| -1 | использовать значение по умолчанию для карты |
| 0 | снизу |
| 1 | слева |
| 2 | справа |
| 3 | сверху |
5.5.4 Позиционирование элемента
Тэги <x> и <y> используются для позиционирования элемента карты по координатам x и y.
5.5.5 Связи на карте
Пример:
<link>
<selementid1>100100000000399</selementid1>
<selementid2>100100000000402</selementid2>
<drawtype>0</drawtype>
<color>00AA00</color>
<linktriggers>
</linktriggers>
</link>
-
тэги <selemetid1> и <selementid2> используются для указания элементов карты, которые объединяет связь.
-
<drawtype> определяет стиль связи по умолчанию:
| Значение | Стиль |
|---|---|
| 0 | линия |
| 2 | жирная линия |
| 3 | точечная линия |
| 4 | пунктирная линия |
* <color> указывает цвет связи по умолчанию;
-
<linktriggers> содержит информацию о индикаторах состояния связи.
Пример:
<linktrigger>
<triggerid>
<node>aly_trunk</node>
<host>Symmetra PX40 Clone2</host>
<description>APC: Input Current (PHASE L3)</description>
<expression>{Symmetra PX40 Clone2:upsPhaseInputCurrent.L3.last(0)}<15 | {Symmetra PX40 Clone2:upsPhaseInputCurrent.L3.last(0)}>18</expression>
</triggerid>
<drawtype>0</drawtype>
<color>0</color>
</linktrigger>
-
<triggerid> описывает какой триггер используется для индикации состояния связи. Связанный триггер ссылается так же как и триггер элемента карты;
-
<drawtype> и <color> используются для индикации того, как связь должна быть отрисована на карте, если этот триггер имеет наивысший уровень важности среди всех активных триггеров, присоединенных к этой связи.
5.5.6 Изображения
Эта функция дает возможность импорта и экспорта изображений, использованных в картах сети. Если экспортируемая карта сети использует какие-либо изображения, то они будут записаны в результирующий XML файл. Например, как будет выглядеть экспортированное изображение:
<images>
<image>
<name>Server (small)</name>
<imagetype>1</imagetype>
<encodedImage>iVBORw0KGgoAA...ErkJggg==</encodedImage>
</image>
</images>
Используемые тэги:
-
<images> – корневой тэг для изображений
-
<image> – индивидуальный тэг изображения
-
<name> – имя изображения, уникальное
-
<imagetype> – тип изображения, где 1 ⇒ иконка, 2⇒ фоновое изображение
-
<encodedImage> – закодированное в base64 изображение
При импортировании, отсутствующие изображения могут быть добавлены и существующие изображения могут быть перезаписаны в зависимости от выбранных галочек. Импортирование изображений доступно только пользователем с типом Zabbix Super Admin.
Есть возможность импортировать только изображения, сняв обе галочки напротив “Карта сети”.
6 Экспорт и импорт комплексных экранов
Управление экспортом и импортом комплексных экранов вы можете найти в меню Настройка → Комплексные экраны, там где и отображаются все настройки комплексных экранов.
6.1 Экспортирование комплексного экрана
В левом нижнем углу имеется список в двумя опциями: “Экспортировать выбранное” и “Удалить”.
Для экспорта комплексных экранов:
-
Установите флажки выбора рядом с комплексными экранами, которые вы хотите экспортировать;
-
Выберите “Экспортировать выбранное”, если вы этого еще не выбрали;
-
Нажмите кнопку “Выполнить”;
-
Выберите где вы хотите сохранить файл, в который будут сохранены XML данные с экспортированными комплексными экранами Zabbix.
6.2 Импортирование комплексного экрана
Импортирование комплексных экранов производить так же легко как и экспортирование. В верхнем правом углу рядом с кнопкой “Создать комплексный экран”, вы можете найти новую кнопку – “Импорт комплексного экрана”.
Для импорта комплексного экрана:
-
Нажмите кнопку “Импорт комплексного экрана”. Будет отображена форма для выбора файла и соответствующие параметры импорта;
-
Нажмите на кнопку и выберите XML файл, содержащий экспортированные комплексные экраны Zabbix;
-
Отметьте галочку “Обновить существующее”, если вы хотите обновить (перезаписать) существующие комплексные экраны;
-
Отметьте галочку “Добавить отсутствующее”, если вы хотите создать новый комплексный экран, в случае если таковой отсутствует;
-
Нажмите импорт для начала импорта требуемых данных в веб-интерфейс Zabbix;
-
Подождите пока страница обновиться. Этот процесс может занять некоторое время если у вас много комплексных экранов для импорта или они содержат много элементов. Веб-интерфейс Zabbix сообщит о успешности или ошибке импортирования комплексных экранов. Нажмите на ссылку “Детали” в левом верхнем углу для просмотра подробной информации о том, что было сделано при импортировании или почему не удалось выполнить импорт.
6.3 Экспортируемые данные
Экспортируется только структура комплексного экрана. Она включает все настройки комплексного экрана и все элементы комплексного экрана вместе с их настройками.
6.4 Не экспортируемые данные
Все, что включено в сам комплексный экран (например узел сети, группа узлов сети или любые другие данные) не экспортируются.
При импорте комплексного экрана, если любой из указанных элементов отсутствует, импорт будет завершен с ошибкой, например с такой:
Не удалось найти триггер "child_node5: ZBXHost:DOUBLE CHECK" используемый в экспортированном комплексном экране "Link Screen".
6.5 Формат XML – определения в комплексном экране
Экспорт комплексного экрана содержит определения самого экрана и всех дополнительных элементов.
<screens>
<screen>
<name>Screen name</name>
<hsize>1</hsize>
<vsize>2</vsize>
<screenitems>
<screenitem></screenitem>
<screenitem></screenitem>
</screenitems>
</screen>
</screens>
-
name – имя комплексного экрана;
-
hsize – строки;
-
vsize – колонки.
-
screenitem – индивидуальные элементы комплексного экрана, которые описаны ниже.
6.6 XML формат – элементы комплексного экрана
Возможные элементы комплексного экрана и их типы (ID).
| Тип ресурса | Описание |
|---|---|
| 0 | График |
| 1 | Простой график |
| 2 | Карта сети |
| 3 | Простой текст |
| 4 | Информация об узлах сети |
| 5 | Информация о триггерах |
| 6 | Информация о сервере |
| 7 | Часы |
| 8 | Комплексный экран |
| 9 | Обзор триггеров |
| 10 | Обзор данных |
| 11 | Ссылка URL |
| 12 | История действий |
| 13 | История событий |
| 14 | Состояние триггеров группы узлов сети |
| 15 | Состояние системы |
| 16 | Состояние триггеров узла сети |
6.7 Формат XML – Возможные тэги элементов
Жирный текст – обязательный тэг для всех элементов;
Нормальный текст – тэг доступный для всех элементов;
Наклонный текст – тэг опционально доступный для некоторых элементов (смотрите ниже для подробных сведений).
-
<resourcetype> – определение типа элемента, по таблице выше;
-
<resourceid> – идентифицирует ресурс, если применимо; зависит от типа ресурса;
-
<width> – ширина элемента в пикселах, если применимо;
-
<height> – высота элемента в пикселах, если применимо;
-
<x> – размещение элемента по оси X в таблице комплексного экрана (ячейка левого верхнего угла);
-
<y> – размещение элемента по оси Y в таблице комплексного экрана (ячейка левого верхнего угла);
-
<colspan> – если больше чем 1, тогда это определяет количество объединенных колонок (направо);
-
<rowspan> – если больше чем 1, тогда это определяет количество объединенных строк (вниз);
-
<elements> – количество отображаемых строк, если применимо;
-
<valign> – выравнивание по вертикали: 0 – по середине, 1 – по верхнему краю, 2 – по нижнему краю;
-
<halign> – выравнивание по горизонтали: 0 – по центру, 1 – по левой стороне, 2 – по правой стороне;
-
<style> – предназначение зависит от типа ресурса;
-
<dynamic> – позволяет применять элемент для различных групп узлов сети и/или узлов сети, если применимо.
Если <resourceid> относится к имени объекта, то он может иметь вложенные тэги. Если данные экспортируются с системы, настроенной на распределенный мониторинг, тогда нода всегда будет идентифицироваться по имени:
<node>Zabbix node</node>
Например, запись о Простой график <resourceid> с системы без распределенного мониторинга будет выглядеть примерно так:
<resourceid> <host>Zabbix server</host> <key_>system.cpu.load</key_> </resourceid>
В распределенном мониторинге, она будет:
<resourceid> <node>Zabbix node</node> <host>Zabbix server</host> <key_>system.cpu.load</key_> </resourceid>
Индивидуальные описания объектов перечисляются для каждого элемента.
6.8 Формат XML – индивидуальные детали каждого элемента комплексного экрана, A-Z
Каждый элемент должен иметь обязательные тэги, описанные в предыдущей секции и также может иметь тэги доступные для всех элементов. Если дополнительные тэги доступны для специфичного элемента, они будут отражены здесь.
6.8.1 Часы
Ресурс с типом 7. Дополнительные тэги:
-
<width>;
-
<height>;
-
<style> – Локальное время (0), Время на сервере (1).
6.8.2 Обзор данных
Ресурс с типом 10. Дополнительные тэги:
-
<resourceid> – Группа узла сети (имя);
-
<width>;
-
<height>.
Возможное содержимое <resourceid>:
<name>Linux servers</name>
6.8.3 График
Ресурс с типом 0. Дополнительные тэги:
-
<resourceid> – График (имя);
-
<dynamic>.
Возможное содержимое <resourceid>:
<host>Zabbix host</host> <name>Graph name</name>
6.8.4 История действий
Ресурс с типом 12. Дополнительные тэги:
-
<elements> – количество строк для отображения.
6.8.5 История событий
Ресурс с типом 13. Дополнительные тэги:
-
<elements> – количество строк для отображения.
6.8.6 Информация об узлах сети
Ресурс с типом 4. Дополнительные тэги:
-
<resourceid> – Група узла сети (имя).
Возможное содержимое <resourceid>:
<name>Linux servers</name>
6.8.7 Карта сети
Ресурс с типом 2. Дополнительные тэги:
-
<resourceid> – Карта сети Zabbix (имя).
Возможное содержимое <resourceid>:
<name>City map</name>
6.8.8 Простой текст
Ресурс с типом 3. Дополнительные тэги:
-
<resourceid> – Элемент данных (ключ);
-
<elements> – количество строк для отображения;
-
<style> – если установлено, HTML код будет отрисован для данных элемента данных, который содержит строки;
-
<dynamic>.
Возможное содержимое <resourceid>:
<host>Zabbix server</host> <key_>system.cpu.load</key_>
6.8.9 Комплексный экран
Ресурс с типом 8. Дополнительные тэги:
-
<resourceid> – Комплексный экран (по имени);
Возможное содержимое <resourceid>:
<name>Application servers screen</name>
6.8.10 Информация о сервере
Ресурс с типом 6. Дополнительные тэги отсутствуют.
6.8.11 Простой график
Ресурс с типом 1. Дополнительные тэги:
-
<resourceid> – Элемент данных (ключ);
-
<dynamic>.
Возможное содержимое <resourceid>:
<host>Zabbix server</host> <key_>system.cpu.load</key_>
6.8.12 Состояние триггеров узла сети
Ресурс с типом 16. Дополнительные тэги:
-
<resourceid> – Узел сети (имя);
-
<elements> – количество строк для отображения.
Возможное содержимое <resourceid>:
<host>aleksei_host</host>
6.8.13 Состояние триггеров группы узлов сети
Ресурс с типом 14. Дополнительные тэги:
-
<resourceid> – Група узла сети (имя);
-
<elements> – количество строк для отображения.
Возможное содержимое <resourceid>:
<name>aaa</name>
6.8.14 Состояние системы
Ресурс с типом 15. Дополнительные тэги отсутвуют.
6.8.15 Информация о триггерах
Ресурс с типом 5. Дополнительные тэги:
-
<resourceid> – Група узла сети (имя);
Возможное содержимое <resourceid>:
<name>aaa</name>
6.8.16 Обзор триггеров
Ресурс с типом 9. Дополнительные тэги:
-
<resourceid> – Група узла сети (имя);
Возможное содержимое <resourceid>:
<name>aaa</name>
6.8.17 Ссылка URL
Ресурс с типом 11. Дополнительные тэги:
-
<url> – полная или относительная ссылка URL.
6.9 Пример XML экспорта
Представленное ниже – это простой комплексный экран (2х2), экспортированный в XML. Он содержит один пользовательский график в верхней левой ячейке (растянутой на две колонки), один простой график в нижней левой ячейке и элемент статуса тригера, отфильтрованный по группе узлов сети, в нижней правой ячейке. Примечание – символ & закодирован как &.
<?xml version="1.0" encoding="UTF-8"?>
<screens>
<screen>
<name>Excellent screen</name>
<hsize>2</hsize>
<vsize>2</vsize>
<screenitems>
<screenitem>
<resourcetype>0</resourcetype>
<resourceid>
<host>Zabbix server</host>
<name>CPU Load & traffic</name>
</resourceid>
<width>1000</width>
<height>100</height>
<x>0</x>
<y>0</y>
<colspan>2</colspan>
<rowspan>0</rowspan>
<elements>0</elements>
<valign>0</valign>
<halign>0</halign>
<style>0</style>
<dynamic>0</dynamic>
</screenitem>
<screenitem>
<resourcetype>1</resourcetype>
<resourceid>
<host>Zabbix server</host>
<key_>zabbix[uptime]</key_>
</resourceid>
<width>500</width>
<height>90</height>
<x>0</x>
<y>1</y>
<colspan>0</colspan>
<rowspan>0</rowspan>
<elements>0</elements>
<valign>0</valign>
<halign>0</halign>
<style>0</style>
<dynamic>0</dynamic>
</screenitem>
<screenitem>
<resourcetype>14</resourcetype>
<resourceid>
<name>Linux servers</name>
</resourceid>
<width>500</width>
<height>100</height>
<x>1</x>
<y>1</y>
<colspan>0</colspan>
<rowspan>0</rowspan>
<elements>25</elements>
<valign>0</valign>
<halign>0</halign>
<style>0</style>
<dynamic>0</dynamic>
</screenitem>
</screenitems>
</screen>
</screens>
Data source: Zabbix